The Paperang is a little gadget we never knew we wanted to buy until we came across it during our online window shopping. It’s small, so it’s super portable and perfect for times you want to jot down—rather, print a small note to remind yourself, print a shopping list to carry with you, a recipe to stick on the fridge, or print contact details to give someone. It doesn’t only print text but it can print photos on sticker paper, too, so it becomes like a black and white Polaroid printer. Because the Paperang is a thermal printer, there’s no need to worry about buying and replacing ink! We love that about this gadget.
Paperang dimensions
The Paperang is pocket size. Measuring 83mm wide x 83mm high x 45mm deep. As this printer runs on a 1000mA lithium battery, you can put it in a small handbag and carry it around with you, making it convenient to print small notes, drawings, photos on the go.
Charging the Paperang is done through a USB cable. We’ve yet to charge the thermal printer, but according to specifications takes 1.5 hours because we only turn it on when needed and haven’t run out the battery yet. One charge is said to give more than 24 hours with continuous use. On standby, it’s supposed to last one week.
Operation
In order to use the printer, an Android or iOS device is needed. So, a phone or tablet running Android 4.0+ or iOS 8+ is required to run the required Paperang app. Once the app is downloaded, an account must be created to use the app to print anything.
To sign up for an account, all that is needed is an email address and a password. There’s no requirement to complete any other details. It also allows you to connect using Facebook, which saves creating and remembering another account login detail. Once an account is created, all that’s needed is to turn Bluetooth on, select the Paperang printer in the app, write, draw, select a photo and hit print to print. Pretty quick, straightforward set-up.
Thermal rolls
The printer uses 57mm x 30mm thermal paper rolls. The Paperang comes with one roll of thermal paper, so the printer is ready to use out of the box. However, depending on whether this size of thermal paper is available for purchase in stationery stores where you are, you might need to place an order for extra rolls when buying the printer.
Over here, 57mm x 30mm thermal paper rolls aren’t available, only 57mm x 38mm rolls. It’s much too thick to fit into the compartment in the Paperang. Take a look at the photo with the two thermal rolls (left photo). The one on the left is the Paperang thermal paper. (It’s a bit used-up. A new one would have more paper). The right roll is the one we found in our local stationery store.
It turns out, the tube which the thermal paper is wound around is different, too. The thermal paper we bought at our stationery store has a tube which is wider in diameter, making the overall diameter of the thermal paper rolls available here even bigger than the Paperang thermal paper rolls. So, the thermal paper rolls available here definitely won’t fit into the compartment. We got around that by rolling the thermal paper onto the smaller tube which the Paperang thermal paper was wound around. We could have also removed some of the thermal paper from the roll of thermal paper we purchased here.
If you’re looking to create sticker prints, Parang can also print on thermal paper with an adhesive backing. These rolls come in white, pink, yellow blue. Since we didn’t buy any of the sticker rolls, unfortunately, we can’t take a photo of what the print looks like on sticker thermal paper.
Resolution
The model we purchased is the Paperang P1. For this model, the resolution is 200dpi. There is a 300dpi model, but the price is almost double. We weren’t too bothered about having the higher quality print since we were only wanting it to print notes. Above is a couple of examples of the print quality you can expect to get. It’s not bad. The edges are a bit jaggity, but not bad. The QR code in the right picture was made using the app and was instantly picked up by the camera of our iOS device. That was very cool. If you are thinking of using it to print photos, though, maybe go with the 300dpi because as the print quality of photos is not high (some examples of photo prints below).
The thermal paper you use makes a difference to quality and colour of the print. We printed a couple of pics of Korean actors, Lee Joon Ki and Ji Chang Wook, to see how the prints came out on the thermal paper we got with the Paperang and on the thermal paper we bought from our local stationery store. The thermal paper that came with the printer gave off a greenish print, while the thermal paper we purchased here at our local stationery store gave much blacker print.
The greenish tint is most clear in the Lee Joon Ki side-by-side prints (left photo), with the left print of Lee Joon Ki being the greenish print. In the Ji Chang Wook side-by-side prints, the right print is the paperang thermal paper and it is slightly green, too, with the right print being blacker. (Apologies for being inconsistent with the side the paperang thermal paper was on! Didn’t realise we had switched the thermal papers around till we looked at the shots we took.)
However, if you look at the parts where there is solid black, the thermal paper we got with the Paperang gave a smoother, less dotted appearance than the thermal paper we purchase at our local stationery store. So, it might pay to test out different brands of thermal paper.
The Paperang App (version 4.0.0)
The Paperang app has some pretty cool templates for creating notes, To-Do lists, contact cards and QR codes. Other features include printing a webpage, small banners, and there’s even a Learn Chinese section.
Notes
The Notes section is the place where you create your own designs. There are six tools you can use to design with: Text to type text using its selection of fonts, tables, images which allows selecting photos from an album or taking of photos, Emoticons which adds Paperang’s selection of emoticons, date/time designs and themes (a.k.a art borders), QR Codes, Barcodes and drawings.
With the fonts, you download more fonts from their font market for free, though, at times, it takes a very long time to load. Sometimes, the font market never loads. However, once it loads, there are more to download. It’s not a large selection, but still it provides a half a dozen or so more.
The app also has some basic photo/image effects such as water colour, invert colour, oil painting, sketch, sharpen, text enhancement. By double-tapping on the image once selected, these effects can be applied.
The forms/tables only allows evenly distributed cells. So, you can’t adjust the widths freely, which was a bit limiting.
Another thing that was limiting is that you can’t create something longer than the area of your screen easily because you can’t simply scroll down and place whatever you want. There is a way around this, and that’s to insert an element like a text box, expanding it to as large as you can, drag it past the visible area multiple times and leaving it there like a placeholder. Now the canvas is longer than the screen and you can scroll up and down.
Scanner
The Scanner lets you scan images. You can apply filters, adjust contrast and exposure, and save and share the images. With text images, the Scanner can act as an OCR (Optical Character Recognition). The Scanner can converts text images into text. This text can then be exported to PDF, a text app, saved as an image or shared on a social media app on your device (e.g. Notes, Messages, email, WeChat, Twitter, Facebook, Pages, Numbers on an iOS device). This text can also be translated into English, Chinese, Japanese or Korean.
We were pretty curious how accurate the OCR feature is. So, we went and captured some text from a couple of books, one in English and one in Chinese. It was pretty good. Some editing is needed, but it captured most of the text. With both the Chinese and English text, a few spaces and commas were missed, and a couple incorrect words, but that’s it. Pretty cool feature to have in the Paperang app!
Image Slicer
The image slice section is where you can print out full page photos. You can also divide the photo into even slices and change the brightness and contrast. We’re a bit baffled by what purpose the slicing feature is for. All it does is draw evenly-spaced vertical lines through the image.
Templates Maker
To-do lists
Paperang has some nice templates for printing out To-Do list which are as simple as typing a task or an item to a groceries list and clicking “Add” after each one.
Sticky Note
This is a great place to print out fixed size notes on thermal paper or thermal paper with the adhesive backing. There’s a number of cute designs here. You can add a message or reminder by typing it or handwrite it.
With some designs, you can use the whole screen to handwrite a note, while other designs, there’s a specific area you must stay within to write. Go outside this area and your handwriting is cropped. So, your handwriting must fit in the writable area. Often, you have to write a letter or one short word at a time, pause to let the handwritten letter or word input then carry on with the next letter or short word. If you want a space, you have to bring up the tablet/phone keyboard and use the spacebar.
It’s not the most user-friendly for handwritten notes. We think it’s designed more for writing Chinese characters the spacebar isn’t needed.
Business Card
Printing a contact card with a name, contact details and even a QR code is pretty handy with the Paperang templates. Just select a design then complete your details.
To add the QR code, you have to have one already saved in your photo album so you can select it. The QR code can be created in the Notes section, under the subsection QR Code.
Text Print
Text Print section is text only printing. You can print long strips in portrait or landscape orientation.
In portrait mode, you have the choice of choosing the type of font and size of font. You can also type as much as you like as there is no restriction to the height of your print.
In landscape mode, however, there is a restriction on font and font size you can use, and the height and width you can print. Font and font size is restricted to the default plain text printing. It’s a small font, but still readable.
The height is restricted to 57mm (the width of the thermal paper) for landscape printing. With the width, you are given the choice of A4 (210mm wide), B5 (150mm wide), 16k (190mm wide), 32k (130mm wide).
It makes us wonder when we’d use this Text Print feature. We suppose we could make vertical banners in portrait mode, while under landscape mode we could printout a paragraph of text or something.
Banner
As the section suggests, banners can be created in this section. It has a 30-character limit, so you’re limited to a short message. Pretty handy for printing out a congratulatory banner, thanks, special occasion wish for example.
Tiny Text
Another place to print text. This time, for typing very small words. When printed on the provided basic thermal paper, the text is pretty much unreadable. We could make out a few words, but could make much sense of it. It makes us wonder what the purpose of this feature is.
Webpage Print
This feature is pretty cool, if only we weren’t printing onto such a small piece of paper. Printing one of our blogs, Homemade Red Bean Mooncakes, we could only read the Headers, but the text in the body not so good. We can’t see any words in the introduction part of the blog. The recipe part, we can make out some words, but the prints still misses quite a lot. All websites would have to have their font size set to double or triple the size for the text to be readable.
We were curious how a map from Google would come out. It’s just clumps of dots and some lines of dots. Pretty sad. : o( : o(.
Learn Chinese
The Paperang includes a section for learning Chinese. There are a selection of poems, idioms, songs from the Song Dynasty, and Classical Chinese in the primary, intermediate and high school levels to read, learn its definition and print out.
The Learn Chinese section is pretty cool in that it allows you to print out strips of Chinese Character Practice Sheets to practice writing common characters. Our Chinese handwriting and stroke order definitely needs practicing and this is a very handy, useful feature for us!
Final comments
Paperang is one of a few pocket thermal printers we found. The others were Memobird and PeriPage. These two appeared pretty similar in terms of size, connectivity and features to the Paperang. They both connected via Bluetooth with the Memobird having the ability to also connect via Wi-Fi apparently. We would have loved a thermal printer which connects via Wi-Fi. It’d be like a fax machine where you can send notes from anywhere as long as you have Wi-Fi and a data plan on your mobile device. However, the Wi-Fi connectivity is only available with the bigger palm-sized version of the Memobird. It’s still a portable size, but it wouldn’t fit so easily in a small handbag, and we wanted a pocket-sized one. The Mini Memobird is more comparable in size to the Paperang, and it only connects via Bluetooth.
As for the other features, no matter which thermal printer, whether it be Paperang, Memobird or PeriPage, they are almost identical. They can all print on thermal paper as well as sticker paper. The paper width of the thermal rolls required were roughly the same.
Printing resolution was either around 200dpi or 300dpi for all three printers with price for the higher resolution being two to three times more than the price for the lower resolution.
Printing speed, we weren’t too sure what to make of the specifications since the specs all mention “ppm”, which we assume is “Pages Per Minute”, but the paper the printer is printing on is a continuous paper roll. It’d make more sense to use millimetres per second or dot-lines per second which is normally what thermal printers use based on our brief search. So we didn’t take this spec into consideration.
Our choice came down to the App that needed to be downloaded in order to use the thermal printer in the end. The App really is what determines what can be printed, such as the templates and designs available, the fonts, and the elements you could create and print.
So, our decision to go with Paperang was made after downloading the app and browsing around each section to see what can be created and printed. We also liked the fact that the Paperang allowed email as a login as opposed to requiring a social media as a login. PeriPage we think required a social media account to use as a login, with no option to use an email address an a login.
With the Memobird, from the look of the prints in promo pics, the prints all have the Memobird logo at the end of every print. We’re not sure if the branding can be removed from the prints, but we wanted the prints not to have any branded logo at the bottom. So, it was the Paperang for us. Despite a small number of features not being usable, like the Webpage Print and Tiny Text features, the rest of the features are awesome. We’re just loving how handy this little gadget is for printing out things on the go from our tablets.
ADVERTISEMENT











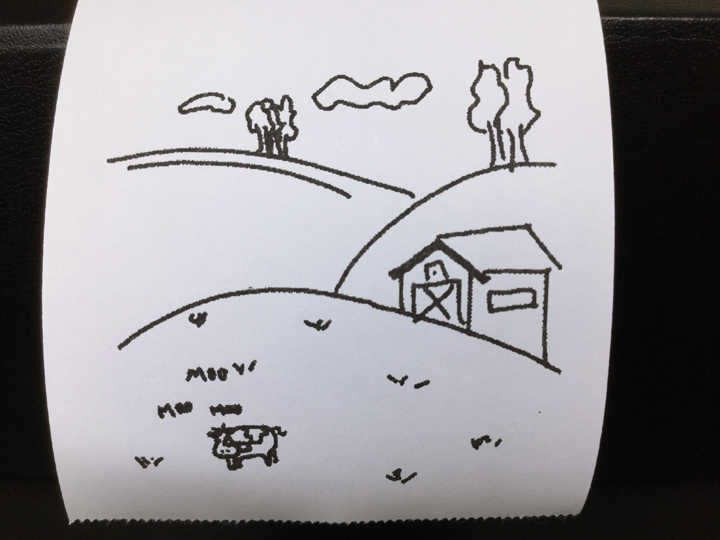
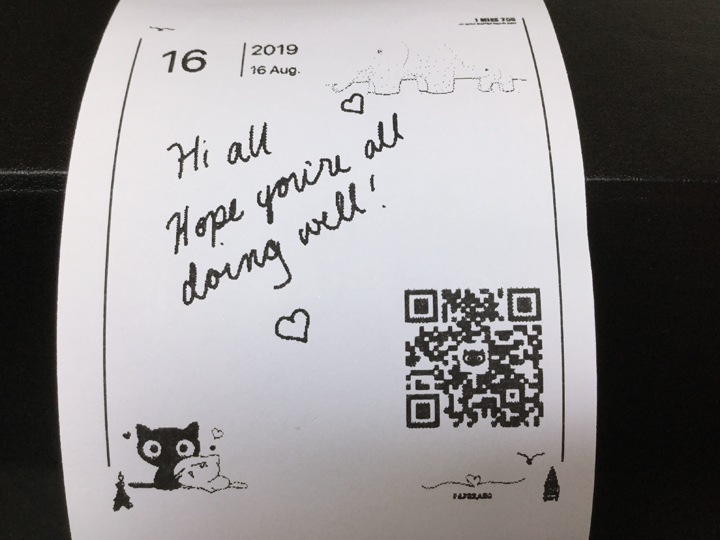
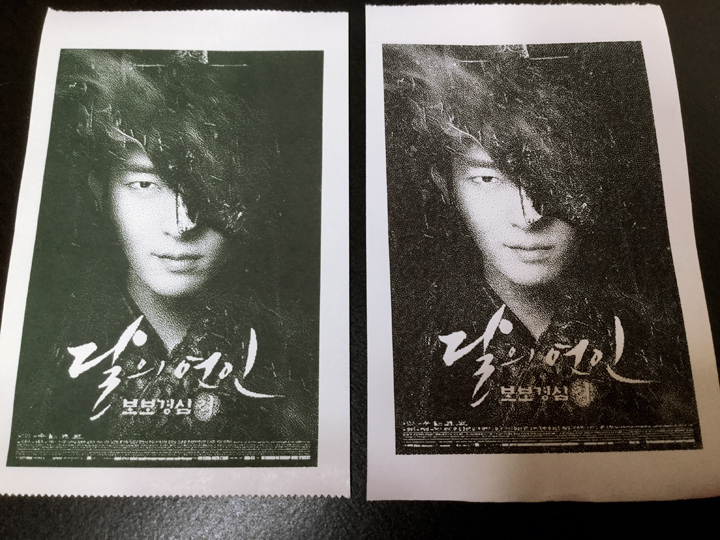
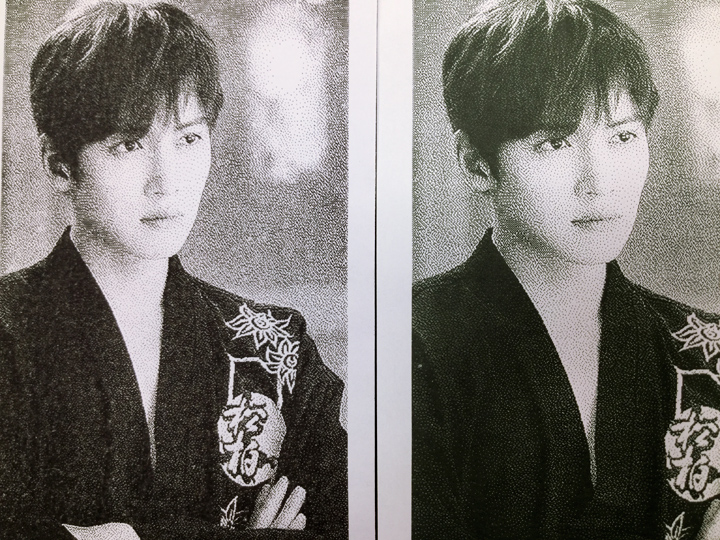
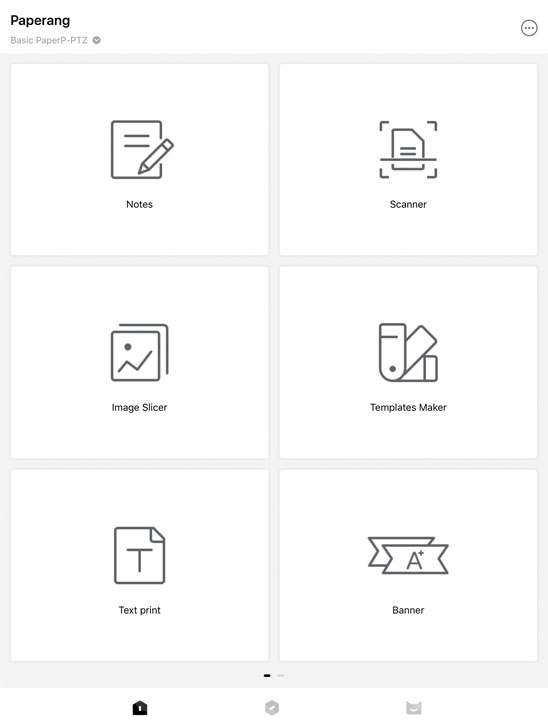
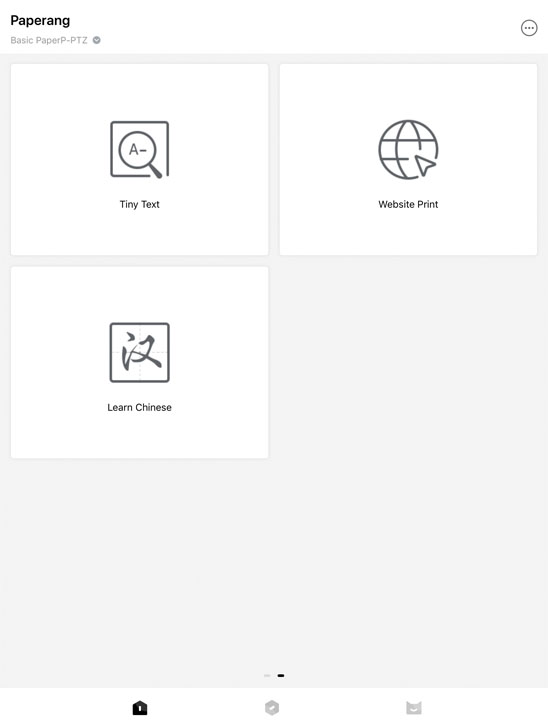
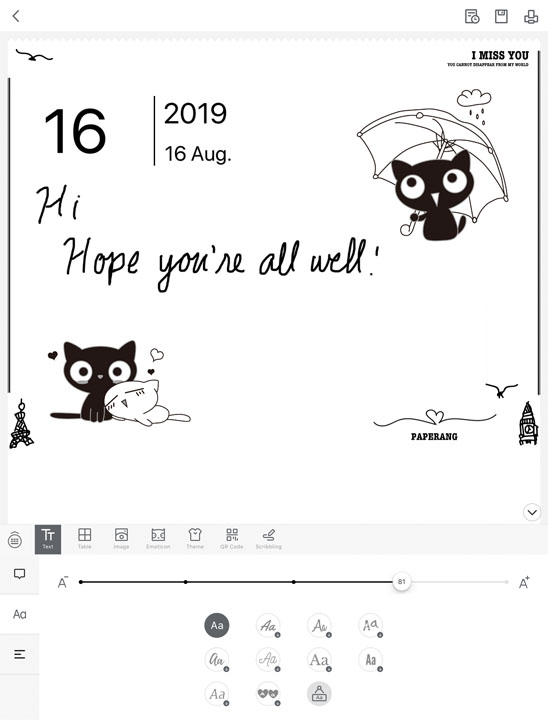
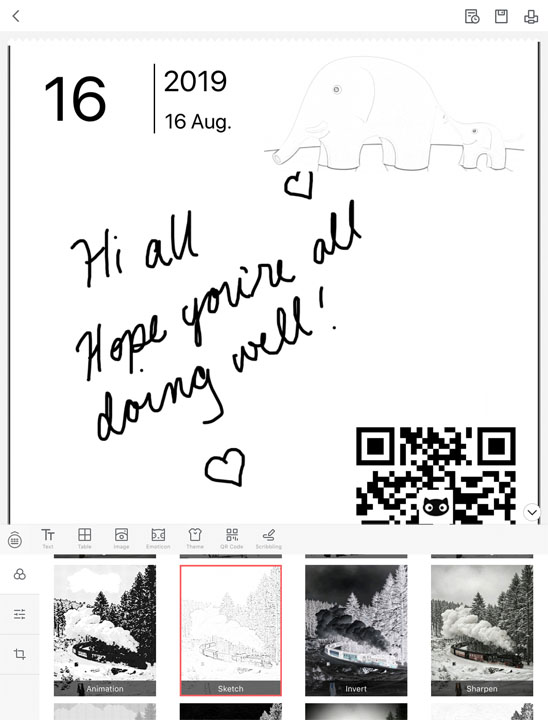
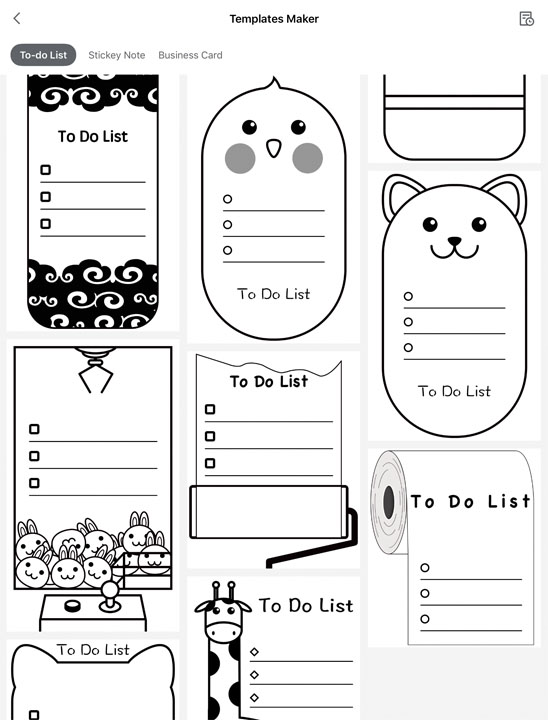
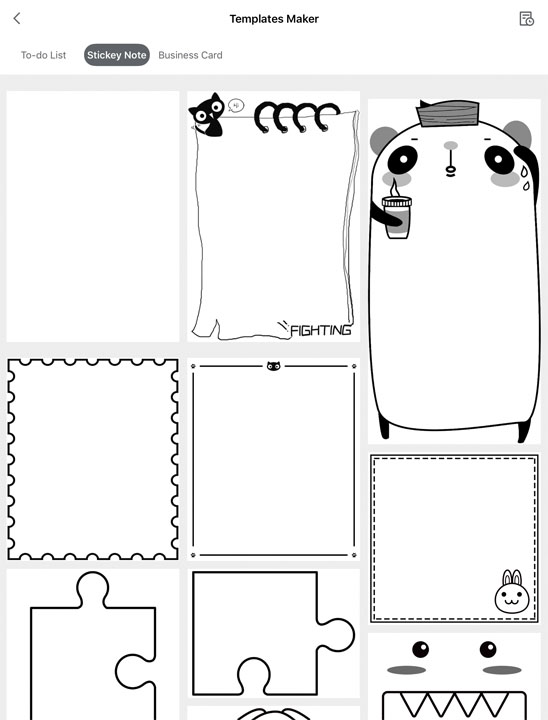
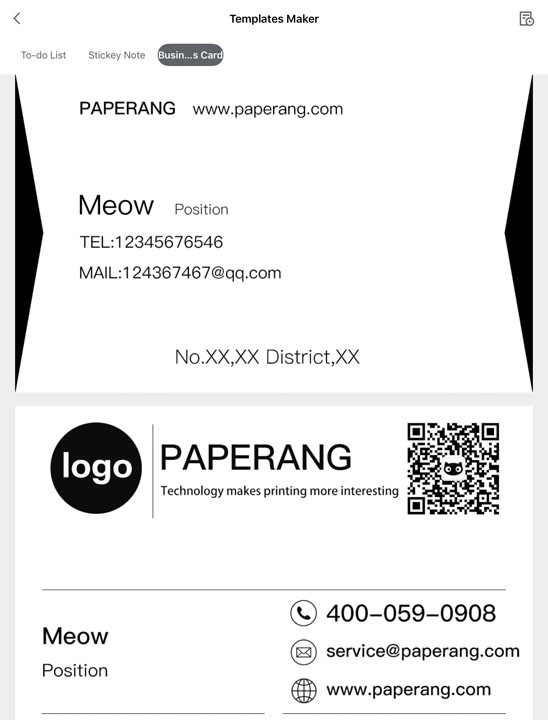
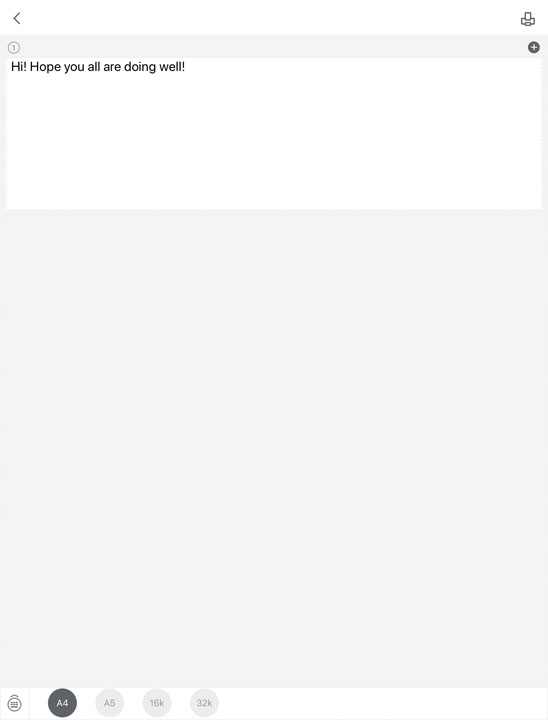
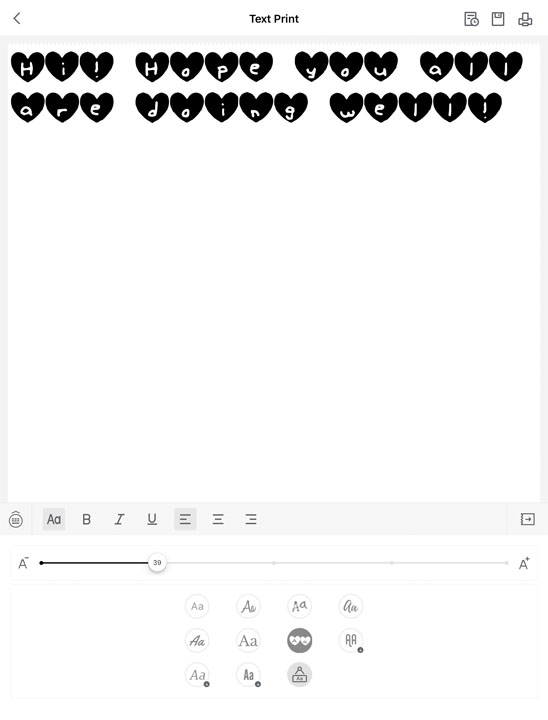
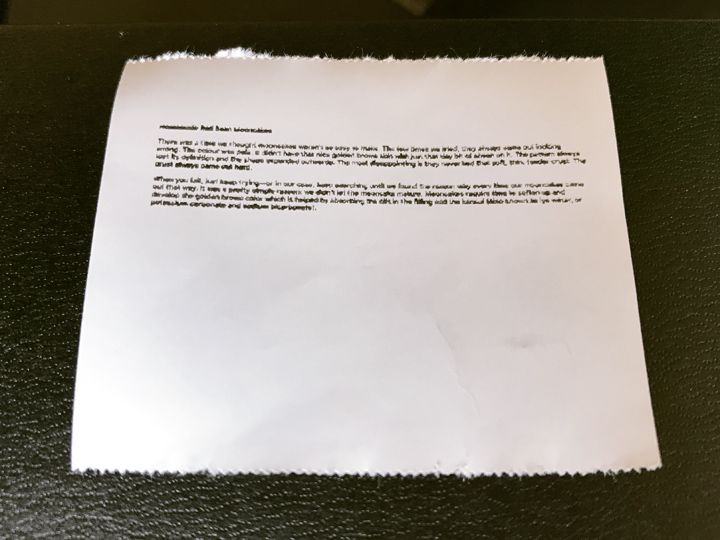
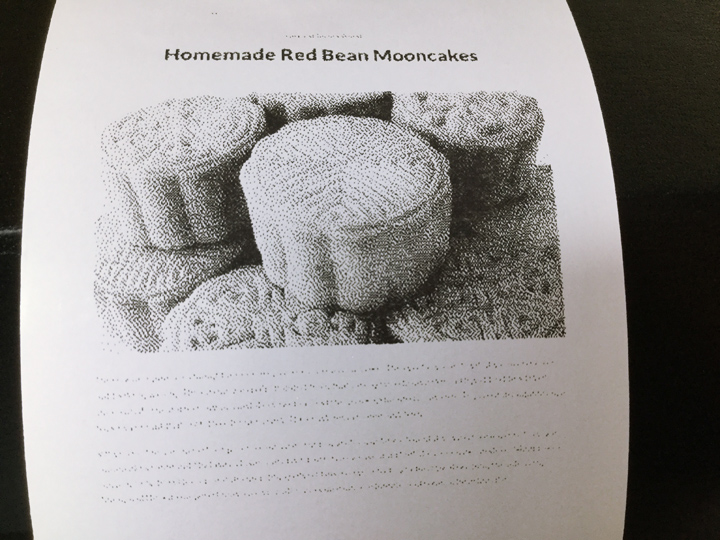
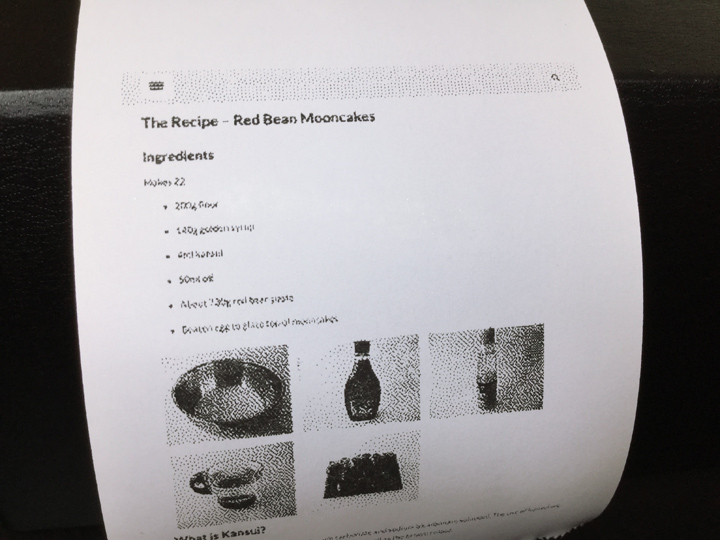
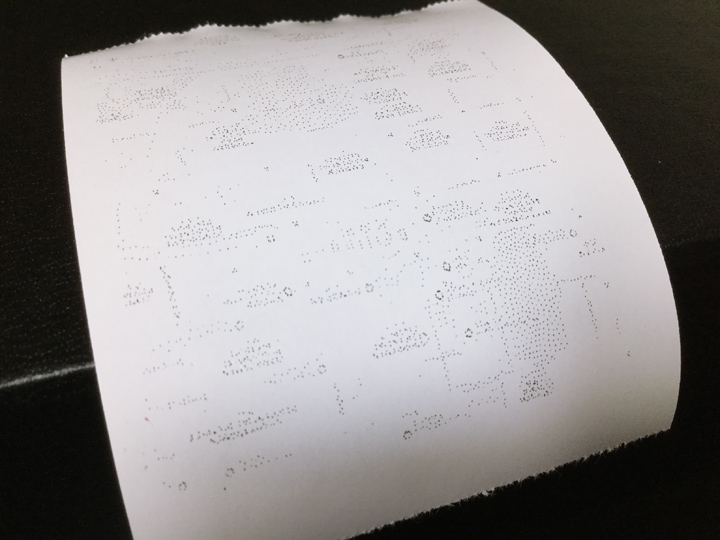
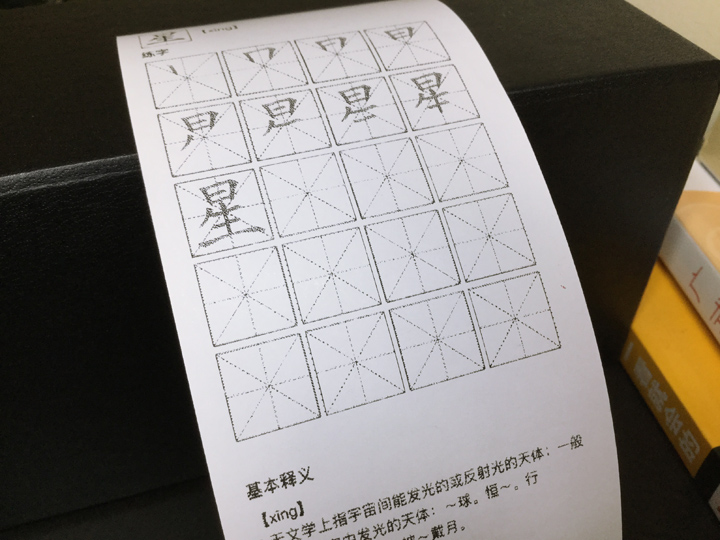
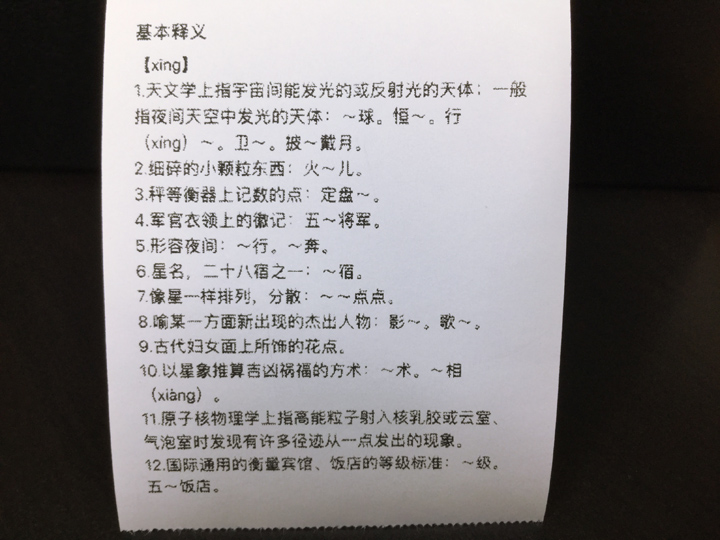
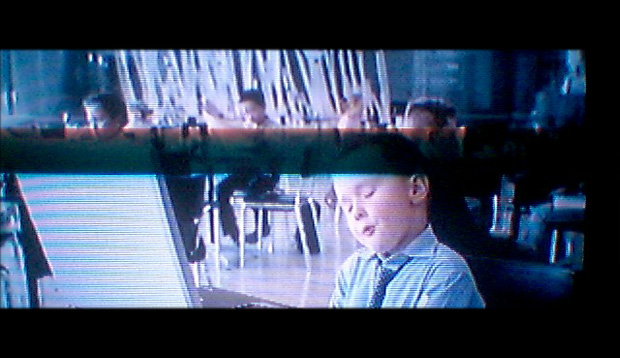


How do you make the mailing labels bigger? The print is so small.
Hi Teresa, sorry for the late reply. I tried finding mailing label section in Paperang and it doesn’t look like it’s on my version of the app (which I recently updated). But maybe try look for icon with the two T icon. Should hopefully also say “Text”. Then try looking for the “Aa” icon. This screen usually lets you change the text size. If there’s no such icons, possiblt text size can’t be adjusted (?).