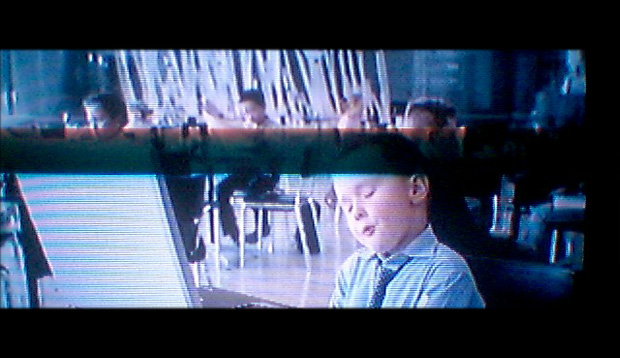The Sony Video Walkman does not appear to support videos with embedded subtitles or externally-stored subtitles (soft subtitles/softsubs). The only option available for this device then is to burn the subtitles onto original video frames (hard subtitles/hardsubs). So, for this entry, we’re going to suggest a way to hardsub your video footage so you can watch it on the Sony Video Walkman; this is not meant to be a step-by-step tutorial, but an overview of what is needed to hardsub videos.
There are four programs you’ll need – all are completely free to download online:
Brief explanations of what each of these programs are for:
AutoGK and VirtualDub
Together with VirtualDub, AutoGK is used to burn the subtitles onto the video footage and converts the file to an AVI video format. A note: when you download the full package, it’ll come with three more installers: VobSub (a plugin for VirtualDub to do the hardsub), AviSynth, and the XviD codecs. Make sure you install all of these if you haven’t got them on your computer already as they will be called upon by AutoGK during the hardsubbing and conversion process.
Handbrake
We talked about using this program in a previous post, “Finally! A video converter for the Sony Video Walkman!“. This is the converter we’ll use to encode the AVI file produced by AutoGK to MP4 (or any one of the other formats accepted by the Video Walkman).
SubRip
If you have a DVD, a VOB file, or some other video file with embedded subtitles, you can use this program to extract the subtitles and save it as a subtitle text file (for example, an .srt file) for inputting into AutoGK. This program isn’t necessary if you’ve other means to obtaining a subtitle text file, for example the internet.
Hardsubbing
Now that you have all the required programs, plugins and codecs installed, you can begin hardsubbing. Grab your source file (video footage) and subtitles and input those into the appropriate fields in the AutoGK program; select the audio track/language track you wish to use, define the output size before adding the job to the queue at the bottom of the program’s interface. That’s pretty much as hard as it gets as AutoGK does everything else. At the end of the process, you’ll get an AVI file with burned-on subtitles.
Converting to a format compatible with Sony Video Walkman
Take the AVI file AutoGK produced and get the Handbrake program to convert the file to a format the Sony Video Walkman accepts. Remember, make sure that you do adhere to the supported file format specifications outlined in the Sony Video Walkman user manual; make sure you do not exceed the maximum resolution, framerate, bitrate, or file size stated. If you do exceed them, you’ll find that the file won’t play on the Video Walkman.
Last words
Apparently in the AutoGK program, you can select – what we assume – embedded subtitles from your video footage. If you find that embedded subtitles from your source file do appear in the program’s “Subtitle track(s)” section, you could try using those instead of external ones. Since our video footage was just video footage with no embedded subtitles, we used an external subtitles file for the subbing. To input external subtitles, you’ll need to bring up the “External Subs” field by pressing CTRL+F8 as the field is not readily displayed.
There are also Advanced Settings for AutoGK which allows you to configure the output resolution, codec, and audio type. We left them all as default: “Auto Width”, “XviD”, and “Auto” (respectively). We figured if we wanted to change anything we’d do that in Handrake where we do the final conversion.
Well, there you go. This is one way of getting subtitles on the Sony Video Walkman. We know people don’t like hardsubs because 1) it takes hours to encode a 1-2 hour video; 2) you can’t turn subtitles on and off; and 3) you lose multilingual support; but when it’s the only option, it’s the only option.
For those of you who are looking to hardsub for this device, we hope that this has been somewhat helpful. If anyone has any questions or need some help, don’t hesitate to send us a message. Also, if anyone knows another way or there is in fact an alternative to hardsubbing for this device, please do let us know too.
Well, that’s a wrap! Enjoy watching your subs!
ADVERTISEMENT